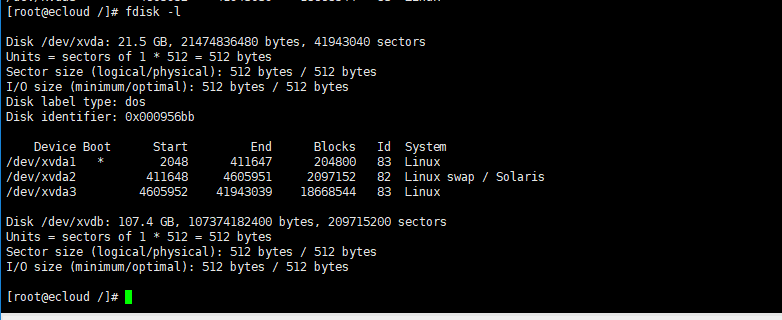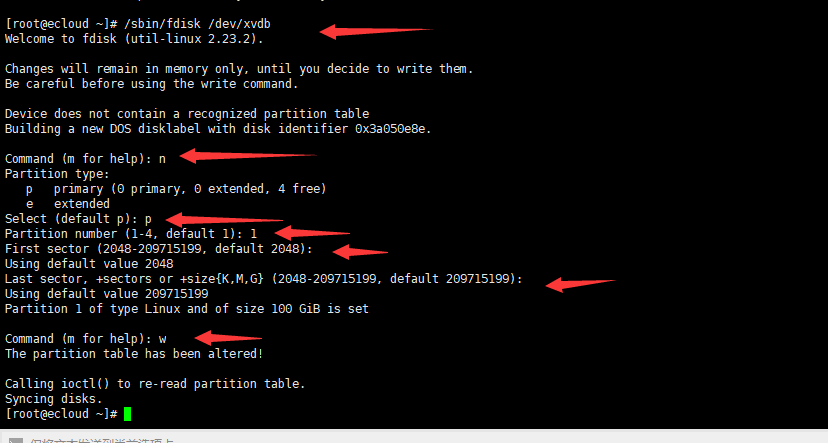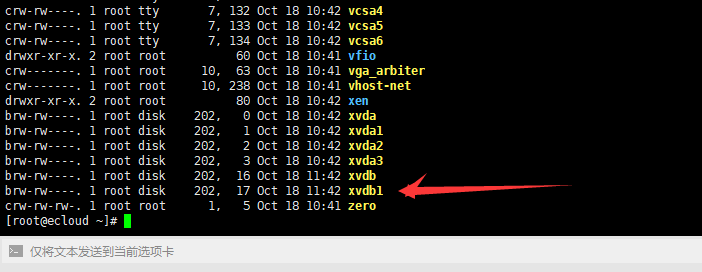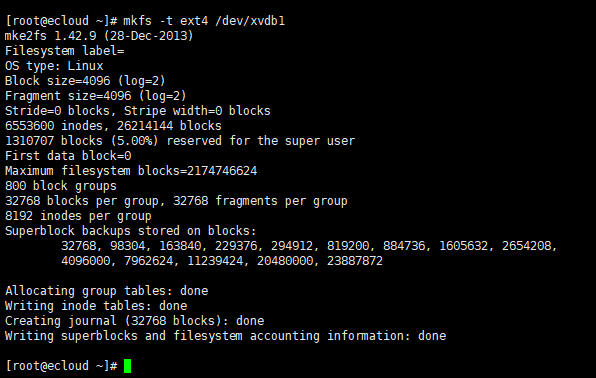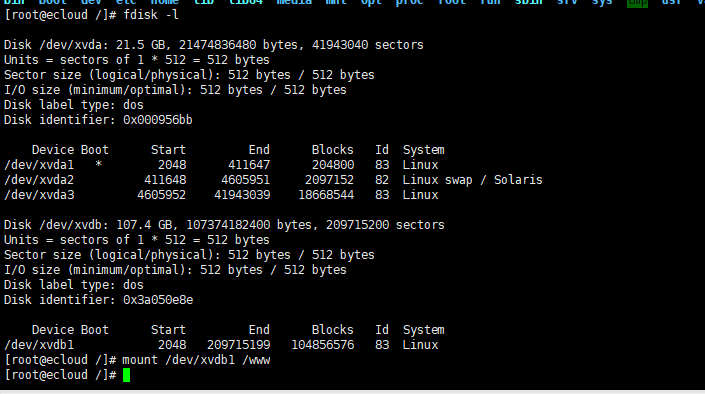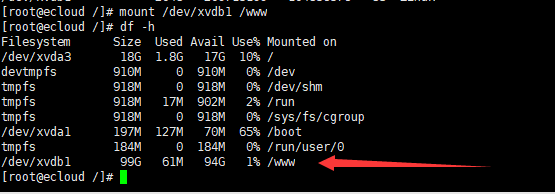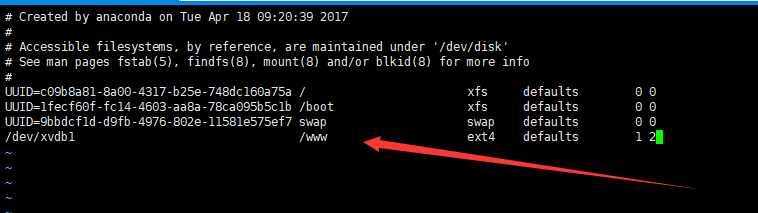万物始于Hello World !
//执行代码如果本地没有ubuntu:20.04,它会自动去官方拉取
root@iZbp13ivhh5aqlnjtzr427Z:~# docker run ubuntu:20.04 /bin/echo "Hello World!"
//得到信息
Unable to find image 'ubuntu:20.04' locally
20.04: Pulling from library/ubuntu
d4c3c94e5e10: Pull complete
Digest: sha256:874aca52f79ae5f8258faff03e10ce99ae836f6e7d2df6ecd3da5c1cad3a912b
Status: Downloaded newer image for ubuntu:20.04
Hello World!这时候我们得到了我们想要的hello wordel ,代表着你已经是一个会docker的程序员了。
运行交互式容器
相当于创建了一个新的系统或伪终端 下面第二行root@c4e4cae5a004:/# 说明我们已经进入到新的ubuntu 22.04的容器
//执行代码
root@iZbp13ivhh5aqlnjtzr427Z:~# docker run -i -t ubuntu:22.04 /bin/bash
//得到信息
Unable to find image 'ubuntu:22.04' locally
22.04: Pulling from library/ubuntu
a8b1c5f80c2d: Pull complete
Digest: sha256:a6d2b38300ce017add71440577d5b0a90460d0e57fd7aec21dd0d1b0761bbfb2
Status: Downloaded newer image for ubuntu:22.04
root@c4e4cae5a004:/# 参数解析:
- -t 表示在新容器内指定一个伪终端或终端
- -i 表示允许你对容器内的标准输入 (STDIN) 进行交互
退出容器: